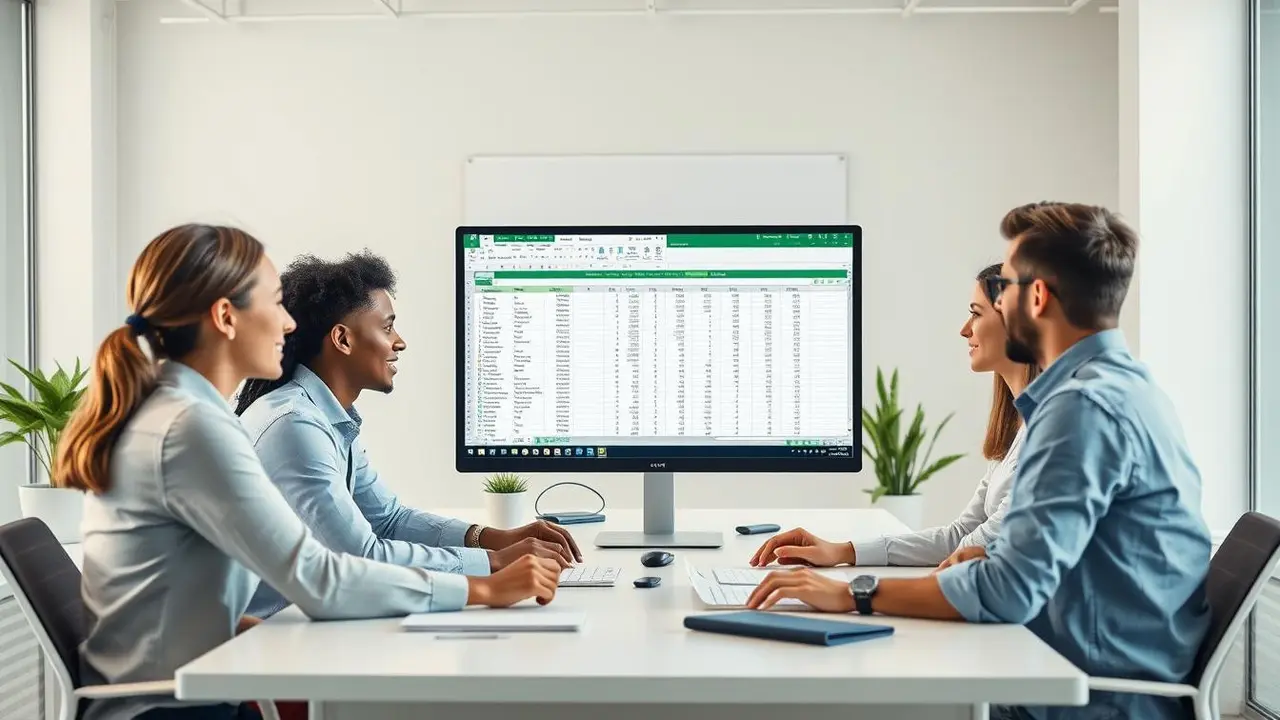Microsoft Excel dikenal sebagai aplikasi pengolah data yang sangat powerful, terutama untuk kebutuhan laporan, analisis, dan pengelolaan informasi dalam bentuk tabel. Namun, saat bekerja dengan banyak worksheet, tidak jarang ada lembar kerja yang tidak lagi dibutuhkan. Dalam situasi seperti ini, mengetahui cara menghapus sheet di Excel dengan benar menjadi keterampilan penting agar file tetap rapi dan terorganisir.
Meskipun terlihat sepele, cara menghapus sheet di Excel memerlukan kehati-hatian. Jika sembarangan, data penting bisa ikut terhapus tanpa sengaja, apalagi jika belum sempat disimpan cadangannya. Oleh karena itu, memahami cara menghapus sheet di Excel secara tepat akan membantu Anda bekerja lebih efisien, sekaligus menghindari kesalahan yang bisa merugikan.
Artikel ini akan membimbing Anda langkah demi langkah dalam cara menghapus sheet di Excel, mulai dari cara manual menggunakan klik kanan, hingga tips cepat dengan shortcut keyboard. Dengan panduan ini, Anda tidak hanya akan menghemat waktu, tapi juga memastikan setiap tindakan dilakukan secara aman dan efektif.
Cara Menghapus Sheet di Excel
Cara menghapus sheet di Excel dapat dilakukan dengan beberapa metode yang mudah dan cepat. Berikut adalah panduan langkah demi langkah dalam cara menghapus sheet di Excel, yakni:
1. Menggunakan Menu Konteks (Klik Kanan)
Ini adalah cara menghapus sheet di Excel paling cepat dan umum digunakan:
- Klik kanan pada tab sheet yang ingin dihapus di bagian bawah jendela Excel.
- Dari menu yang muncul, pilih opsi “Delete“.
- Excel akan menampilkan peringatan untuk mengonfirmasi penghapusan. Klik “Delete” untuk melanjutkan.
2. Menggunakan Ribbon Menu
Untuk pengguna yang lebih suka menggunakan menu utama Excel:
- Pilih sheet yang ingin dihapus dengan mengklik tabnya.
- Pergi ke tab “Home” pada ribbon menu.
- Di grup “Cells”, klik tombol “Delete” dan pilih “Delete Sheet”.
- Konfirmasi penghapusan pada dialog yang muncul.
3. Menggunakan Shortcut Keyboard
Untuk pengguna yang efisien dengan keyboard:
- Pilih sheet yang ingin dihapus.
- Tekan tombol Alt + E + L secara berurutan.
- Tekan Enter untuk mengonfirmasi penghapusan.
4. Melalui Format Menu (Untuk Versi Excel Lama)
Jika Anda menggunakan versi Excel yang lebih lama:
- Pilih sheet yang ingin dihapus.
- Klik menu “Format” di bagian atas.
- Pilih “Sheet” dan kemudian “Delete”.
- Konfirmasi penghapusan pada dialog yang muncul.
Penting untuk diingat bahwa setelah sheet dihapus, tindakan ini tidak dapat dibatalkan melalui fungsi “Undo”. Pastikan untuk menyimpan salinan workbook Anda atau mempertimbangkan untuk menyembunyikan sheet daripada menghapusnya jika Anda mungkin membutuhkannya di kemudian hari.
Cara Menghapus Beberapa Sheet Sekaligus
Terkadang, Anda mungkin perlu menghapus beberapa sheet sekaligus untuk mengefisienkan workbook Anda. Excel menyediakan cara yang mudah untuk melakukan ini. Berikut adalah cara menghapus sheet di Excel secara sekaligus, yakni:
1. Memilih Beberapa Sheet yang Berurutan
- Klik pada tab sheet pertama yang ingin Anda hapus.
- Tekan dan tahan tombol Shift pada keyboard.
- Klik pada tab sheet terakhir dalam urutan yang ingin Anda hapus.
- Lepaskan tombol Shift. Semua sheet di antara dan termasuk yang Anda klik akan terpilih.
2. Memilih Beberapa Sheet yang Tidak Berurutan
- Klik pada tab sheet pertama yang ingin Anda hapus.
- Tekan dan tahan tombol Ctrl pada keyboard.
- Klik pada tab-tab sheet lain yang ingin Anda hapus.
- Lepaskan tombol Ctrl. Semua sheet yang Anda klik akan terpilih.
3. Menghapus Sheet yang Dipilih
- Setelah memilih sheet-sheet yang diinginkan, klik kanan pada salah satu tab sheet yang terpilih.
- Pilih “Delete” dari menu konteks yang muncul.
- Excel akan menampilkan peringatan untuk mengonfirmasi penghapusan beberapa sheet. Klik “Delete” untuk melanjutkan.
Alternatif Menggunakan Ribbon Menu
- Setelah memilih sheet-sheet yang ingin dihapus, pergi ke tab “Home” pada ribbon.
- Di grup “Cells”, klik “Delete” dan pilih “Delete Sheet”.
Penting untuk diperhatikan:
- Pastikan Anda telah menyimpan salinan workbook Anda sebelum menghapus beberapa sheet sekaligus, karena tindakan ini tidak dapat dibatalkan.
- Jika salah satu sheet yang dipilih dilindungi, Excel akan meminta Anda untuk membuka proteksi sebelum menghapus.
- Berhati-hatilah saat menghapus beberapa sheet sekaligus, pastikan Anda tidak secara tidak sengaja menghapus sheet penting.
Dengan menggunakan metode ini, Anda dapat dengan cepat membersihkan workbook Anda dari sheet-sheet yang tidak diperlukan, meningkatkan efisiensi dan kinerja file Excel Anda.
Tips Mengelola Worksheet Secara Efektif
Mengelola worksheet dengan efektif tidak hanya meningkatkan produktivitas Anda, tetapi juga membuat file Excel Anda lebih terorganisir dan mudah digunakan. Berikut adalah beberapa tips untuk mengelola worksheet Anda secara optimal:
1. Penamaan yang Jelas dan Konsisten
- Berikan nama yang deskriptif untuk setiap sheet, misalnya “Data Penjualan 2023” atau “Analisis Kuartal 1”.
- Gunakan konvensi penamaan yang konsisten di seluruh workbook Anda.
- Hindari nama yang terlalu panjang agar tab sheet tetap mudah dibaca.
2. Penggunaan Warna Tab
- Manfaatkan fitur pewarnaan tab untuk mengkategorikan sheet Anda.
- Misalnya, gunakan warna merah untuk sheet data mentah, hijau untuk sheet analisis, dan biru untuk sheet laporan.
3. Urutan Logis
- Atur sheet Anda dalam urutan yang logis, misalnya berdasarkan alur kerja atau kronologi.
- Tempatkan sheet yang paling sering digunakan di depan untuk akses cepat.
4. Grup Sheet
- Gunakan fitur pengelompokan sheet untuk mengorganisir sheet yang terkait.
- Ini memungkinkan Anda untuk menyembunyikan atau menampilkan beberapa sheet sekaligus.
5. Dokumentasi
- Buat sheet “Readme” atau “Petunjuk” yang menjelaskan struktur dan isi workbook Anda.
- Ini sangat membantu ketika berbagi file dengan orang lain atau ketika Anda kembali ke file setelah beberapa waktu.
6. Rutin Membersihkan
- Secara berkala, tinjau dan hapus sheet yang tidak diperlukan.
- Pertimbangkan untuk mengarsipkan sheet lama daripada menyimpannya dalam file aktif.
7. Proteksi Sheet
- Gunakan fitur proteksi sheet untuk mencegah perubahan yang tidak diinginkan pada data penting.
- Pastikan untuk menyimpan password proteksi di tempat yang aman.
8. Hyperlink antar Sheet
- Gunakan hyperlink untuk membuat navigasi yang mudah antar sheet, terutama dalam workbook yang kompleks.
9. Template Standar
- Buat template standar untuk jenis workbook yang sering Anda gunakan.
- Ini memastikan konsistensi dan menghemat waktu dalam pembuatan file baru.
10. Backup Reguler
- Lakukan backup reguler, terutama sebelum melakukan perubahan besar atau penghapusan sheet.
Dengan menerapkan tips-tips ini, Anda dapat meningkatkan efisiensi kerja Anda dengan Excel, membuat file Anda lebih terorganisir, dan mengurangi risiko kesalahan atau kehilangan data penting.
Cara Mengembalikan Sheet yang Terhapus
Meskipun menghapus sheet di Excel biasanya merupakan tindakan permanen, ada beberapa metode yang dapat Anda coba untuk mengembalikan sheet yang terhapus secara tidak sengaja. Berikut adalah beberapa opsi yang dapat Anda pertimbangkan:
1. Menggunakan Fitur Undo
- Segera setelah menghapus sheet, coba tekan Ctrl + Z atau klik tombol Undo di Quick Access Toolbar.
- Perhatikan bahwa ini hanya berfungsi jika penghapusan adalah tindakan terakhir yang Anda lakukan dan Anda belum menyimpan file setelah penghapusan.
2. Membuka Versi Tersimpan Sebelumnya
- Jika Anda rutin menyimpan file, coba buka versi file yang tersimpan sebelum penghapusan.
- Pergi ke File > Info > Manage Workbook > Recover Unsaved Workbooks untuk melihat versi otomatis yang mungkin tersimpan.
3. Menggunakan AutoRecover
- Excel memiliki fitur AutoRecover yang secara otomatis menyimpan versi file Anda dalam interval tertentu.
- Cek folder AutoRecover (biasanya di C:\Users\[YourUsername]\AppData\Roaming\Microsoft\Excel) untuk file yang mungkin berisi sheet yang terhapus.
4. Memeriksa Recycle Bin
- Meskipun jarang, terkadang file Excel yang dihapus bisa ditemukan di Recycle Bin komputer Anda.
- Cek Recycle Bin dan coba kembalikan file jika ditemukan.
5. Menggunakan Software Pemulihan Data
- Jika metode di atas tidak berhasil, Anda mungkin perlu menggunakan software pemulihan data pihak ketiga.
- Perhatikan bahwa ini harus menjadi pilihan terakhir dan dilakukan dengan hati-hati.
Pencegahan untuk Masa Depan
Untuk menghindari kehilangan data penting di masa depan, pertimbangkan langkah-langkah berikut:
- Rutin membuat backup file Excel Anda.
- Aktifkan fitur AutoSave di Excel (tersedia untuk pengguna Microsoft 365).
- Sebelum menghapus sheet, pertimbangkan untuk menyembunyikannya terlebih dahulu sebagai langkah pencegahan.
- Gunakan fitur proteksi sheet untuk mencegah penghapusan yang tidak disengaja.
Ingat, pencegahan selalu lebih baik daripada pemulihan. Selalu berhati-hati saat menghapus sheet dan pastikan untuk menyimpan salinan cadangan file penting Anda secara teratur.
Cara Alternatif Penghapusan Sheet di Excel
Meskipun menghapus sheet adalah cara efektif untuk membersihkan workbook Excel, ada beberapa alternatif yang bisa Anda pertimbangkan tergantung pada kebutuhan spesifik Anda. Berikut adalah beberapa opsi alternatif beserta situasi di mana mereka mungkin lebih sesuai:
1. Menyembunyikan Sheet
- Cara: Klik kanan pada tab sheet > Pilih “Hide“.
- Kegunaan: Ideal untuk sheet yang jarang digunakan tetapi mungkin diperlukan di masa depan.
- Kelebihan: Mudah dikembalikan, tidak menghapus data, mengurangi kekacauan visual.
2. Memindahkan Sheet ke Workbook Baru
- Cara: Klik kanan pada tab sheet > “Move or Copy” > Pilih “(new book)” di dropdown “To book”.
- Kegunaan: Baik untuk mengorganisir data ke file terpisah tanpa kehilangan informasi.
- Kelebihan: Mempertahankan data, mengurangi ukuran file asli, memungkinkan pengorganisasian yang lebih baik.
3. Menggunakan Sheet Group
- Cara: Drag untuk memilih beberapa tab sheet > Klik kanan > “Group Sheets“.
- Kegunaan: Berguna untuk mengelola banyak sheet terkait tanpa menghapusnya.
- Kelebihan: Memudahkan navigasi, memungkinkan pengeditan serentak pada beberapa sheet.
4. Mengarsipkan Sheet
- Cara: Salin sheet ke file Excel terpisah yang berfungsi sebagai arsip.
- Kegunaan: Ideal untuk menyimpan data historis yang mungkin diperlukan untuk referensi di masa depan.
- Kelebihan: Mempertahankan data untuk jangka panjang, mengurangi ukuran file utama.
5. Menggunakan Fitur Outline
- Cara: Data > Group > Auto Outline.
- Kegunaan: Berguna untuk menyembunyikan detail yang tidak diperlukan tanpa menghapus data.
- Kelebihan: Memungkinkan tampilan yang lebih ringkas tanpa kehilangan detail.
6. Konsolidasi Data
- Cara: Gunakan fitur konsolidasi data Excel untuk menggabungkan informasi dari beberapa sheet.
- Kegunaan: Baik untuk menggabungkan data dari beberapa sheet ke dalam satu ringkasan.
- Kelebihan: Mempertahankan data asli, menciptakan ringkasan yang lebih mudah dikelola.
7. Menggunakan Hyperlink
- Cara: Buat sheet indeks dengan hyperlink ke sheet lain.
- Kegunaan: Memudahkan navigasi dalam workbook besar tanpa menghapus sheet.
- Kelebihan: Meningkatkan navigasi, mempertahankan semua data.
Setiap alternatif ini memiliki kelebihan dan kekurangannya sendiri. Pilihan terbaik akan tergantung pada kebutuhan spesifik Anda, jumlah data yang dikelola, dan bagaimana Anda berencana untuk menggunakan informasi tersebut di masa depan. Selalu pertimbangkan implikasi jangka panjang sebelum memilih metode pengelolaan sheet Anda.
Cara Otomatis Penghapusan Sheet dengan VBA
Untuk pengguna Excel yang lebih mahir, otomatisasi penghapusan sheet menggunakan Visual Basic for Applications (VBA) dapat sangat meningkatkan efisiensi, terutama ketika bekerja dengan file yang besar atau tugas yang berulang. Berikut adalah panduan langkah demi langkah untuk mengotomatisasi penghapusan sheet menggunakan VBA:
1. Membuka Visual Basic Editor
- Buka workbook Excel Anda.
- Tekan Alt + F11 untuk membuka Visual Basic Editor.
2. Menyisipkan Modul Baru
- Di Visual Basic Editor, klik Insert > Module untuk membuat modul baru.
3. Menulis Kode VBA
Berikut adalah beberapa contoh kode VBA untuk menghapus sheet:
Menghapus Sheet Tertentu:
Sub HapusSheetTertentu()
Application.DisplayAlerts = False
Sheets("NamaSheet").Delete
Application.DisplayAlerts = True
End Sub
Menghapus Beberapa Sheet Berdasarkan Nama:
Sub HapusMultipleSheet()
Application.DisplayAlerts = False
Sheets(Array("Sheet1", "Sheet2", "Sheet3")).Delete
Application.DisplayAlerts = True
End Sub
Menghapus Semua Sheet Kecuali yang Aktif:
Sub HapusSemuaKecualiAktif()
Dim ws As Worksheet Sub HapusSemuaKecualiAktif()
Dim ws As Worksheet
Application.DisplayAlerts = False
For Each ws In ThisWorkbook.Worksheets
If ws.Name ActiveSheet.Name Then
ws.Delete
End If
Next ws
Application.DisplayAlerts = True
End Sub
4. Menjalankan Macro
- Kembali ke workbook Excel Anda.
- Pergi ke tab Developer (jika tidak terlihat, aktifkan di Excel Options).
- Klik Macros, pilih macro yang ingin dijalankan, lalu klik Run.
5. Membuat Tombol untuk Menjalankan Macro
- Di tab Developer, klik Insert > Button (Form Control).
- Gambar tombol di worksheet.
- Pilih macro yang ingin dihubungkan dengan tombol tersebut.
- Sekarang Anda dapat menghapus sheet dengan mengklik tombol ini.
Pertimbangan Penting:
- Selalu backup data Anda sebelum menjalankan macro apapun.
- Pastikan untuk mematikan DisplayAlerts sebelum menghapus dan mengaktifkannya kembali setelahnya untuk mencegah dialog konfirmasi yang mengganggu.
- Berhati-hatilah saat menggunakan macro yang menghapus banyak sheet sekaligus.
- Pertimbangkan untuk menambahkan pengecekan tambahan atau konfirmasi user sebelum menghapus sheet penting.
Dengan menggunakan VBA, Anda dapat mengotomatisasi tugas penghapusan sheet yang berulang, menghemat waktu, dan mengurangi risiko kesalahan manual. Namun, pastikan untuk memahami kode yang Anda gunakan dan implikasinya sebelum menerapkannya pada data penting.